You are viewing the article Your keyboard doesn’t have an em dash symbol—here’s what to do at Lassho.edu.vn you can quickly access the necessary information in the table of contents of the article below.
Have you ever found yourself typing a sentence, only to realize that your keyboard doesn’t have the em dash symbol? It can be frustrating when you want to use this punctuation mark for better clarity and emphasis in your writing. But fear not, there are several easy workarounds that you can use to create an em dash on your keyboard. In this article, we will explore some of the methods you can use to include the all-important em dash in your writing. So, let’s get started!
There are two kinds of writers: those who like em dashes and impostors.
And yet, for some reason, there’s no em dash key on a keyboard. We live in a world where the underscore is represented, but the em dash is not. It’s upsetting, to be honest.
Everyone has an opinion about how to use em dashes—and their shorter cousins, en dashes—but let’s ignore all that for now and just talk about how to type them.
Use your keyboard’s em dash shortcut
If you’re a Mac user, congratulations: you basically only need to read the next sentence. On a Mac, the keyboard shortcut Option + Shift + Dash (-) makes an em dash, and Option + Dash (-) makes an en dash.
On Windows, it’s… less simple: you need to use an alt code to get an em dash. If you have a numeric keyboard, hold down the Alt key and type 0151 for an em dash or 0150 for an en dash. And that series of words was so profoundly absurd that it gave me a migraine.
An easier (but no less infuriating) method is to open the emoji keyboard by pressing Windows + Period (.). Here, you can find your dash of choice under Symbols.

While this only gives me a slight headache, I’m somehow even more annoyed than before.
If you’re working in Microsoft Office apps like Word or Outlook, there’s another option. Put two dashes between two words, like--this, and the app will understand you mean to insert an em dash. And if you want an en dash, surround a single dash with spaces between two words, like - this. Again, Microsoft Office apps should figure out what you want and insert the correct dash.
Why doesn’t Microsoft make this a system-wide setting in Windows? I don’t know, and you should ask them, on Twitter, daily. Maybe they’ll fix it. For now, though, let’s check out some potential alternatives.
Create the long dash symbol using autoreplace software
Windows doesn’t offer a quick way to make these dashes, so you’ll have to add your own. You could leave your notepad open with an em dash to copy and paste as needed—that’s what my editor used to do when she had a PC. But text expansion apps are a better tool for the job.
These apps automatically replace custom keywords with whatever you want. It’s a great time saver, particularly if there are things you wind up sharing with coworkers, customers, or potential dates multiple times a day.
You can also set up a rule to quickly make dashes. PhraseExpress, which is free for personal use, works quite well for this. Install the app, then make a phrase that creates your desired dash. Like this:
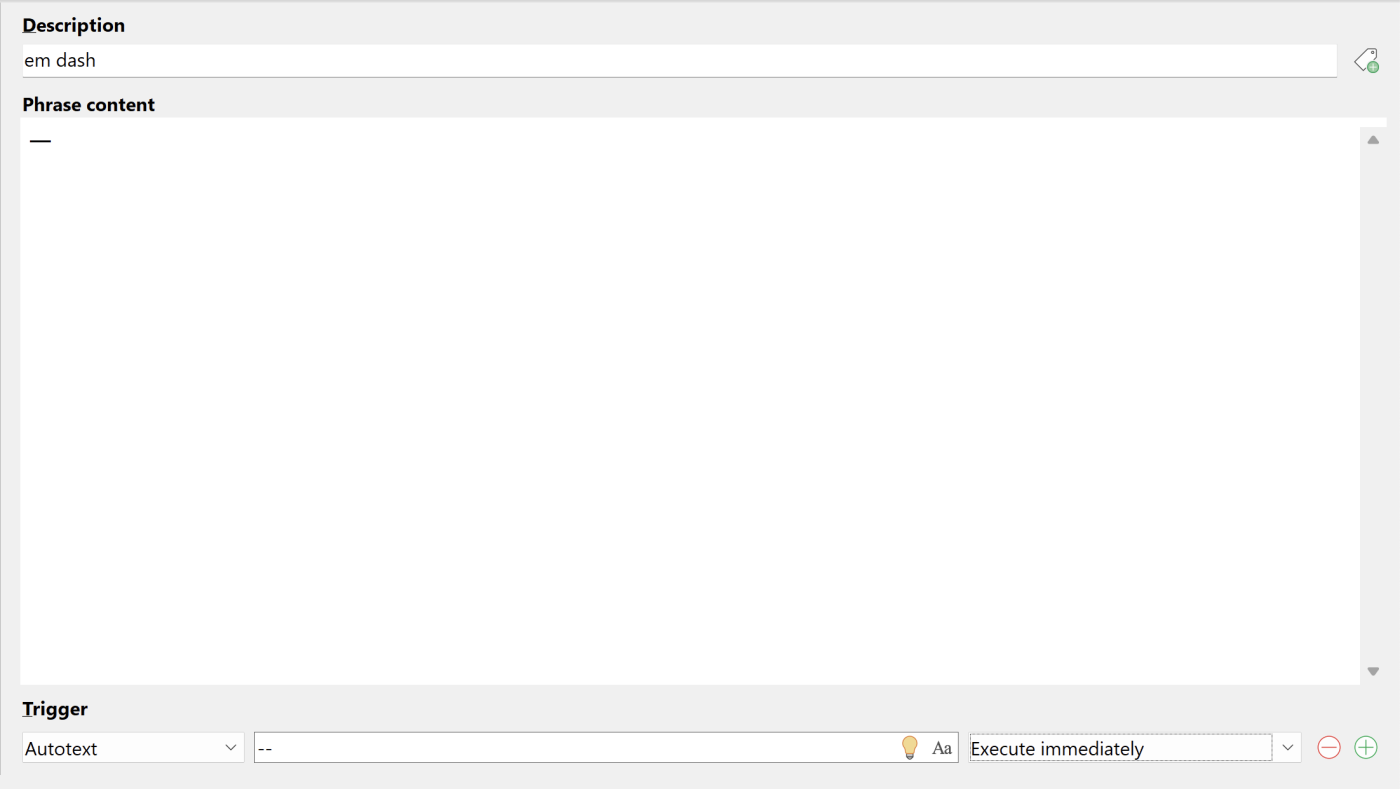
Put the em dash in the Phrase content box, then put your trigger characters (your keyboard shortcut) beside the Autotext box. I used two dashes, like this: --. You can use whatever trigger makes the most sense for you. Finally, click Execute immediately in the dropdown. You’re set! Now you can quickly make an em or en dash in any app.
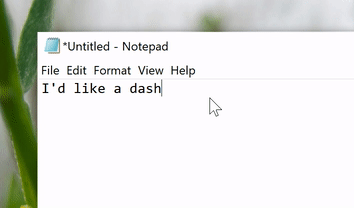
Want a dedicated key for the em dash? Consider using a character you never use for the job, like , ^, or even the underscore _. That one looks like it should be the em dash key anyway.
If most of your writing happens in Google Docs, good news: Google Docs has an autoreplace feature, which you could use instead of a system-wide tool.
When to use the em dash (—) vs. en dash (–)
My editor made me add this, so really quickly, here’s the difference between an em and en dash:
-
The em dash (—) is used to separate extra information or mark a break in a sentence. For example: A notebook, pen, and laptop—these were all in my welcome kit!
-
The en dash (–) is used to mark ranges. For example: The office is open Monday–Friday.
Considering there are significant differences between an em and en dash, it really shouldn’t be this hard to type them using only a keyboard. I sincerely hope that, someday in the near future, Microsoft will make a change to its operating system that makes this article completely useless. For now, though, I hope these tips helped you type em (and en) dashes. Now go forth and fill your work with far too many of them.
This article was originally published in October 2020. The most recent update, with contributions from Jessica Lau, was in January 2023.
In conclusion, not having the em dash symbol on your keyboard may seem like a hindrance to your writing, but it’s not a problem without a solution. There are several alternative methods to type the em dash symbol, such as using keyboard shortcuts, copy-pasting or using character map. You can also consider modifying your keyboard layout or using a keyboard app that allows easy access to specialised symbols. With these workarounds, you can seamlessly incorporate em dashes into your writing and improve your overall communication. Remember, the absence of an em dash symbol on your keyboard is not a major challenge; instead, it’s an opportunity to discover new ways to enhance your writing skills.
Thank you for reading this post Your keyboard doesn’t have an em dash symbol—here’s what to do at Lassho.edu.vn You can comment, see more related articles below and hope to help you with interesting information.
Source: https://zapier.com/blog/em-dash-on-keyboard/