You are viewing the article How to put music on a flash drive from iPhone? at Lassho.edu.vn you can quickly access the necessary information in the table of contents of the article below.
Do you wish to back up your songs because you are running out of memory on your iPhone? Is your PC almost out of free space too? You can back up all your music to an external hard drive using CopyTrans hassle-free! This guide explains how to put music on a flash drive from iPhone in a few easy steps.
Let’s back up your songs to an external hard drive:
- How to download music to a flash drive
- Download music to USB free
- How to put music on USB drive for car
How to download music to a flash drive
All tracks from iPhone
If you’re wondering how to download music to a flash drive from your iPhone in a few effortless steps with CopyTrans.
-
Connect the flash drive or external hard disk to the PC.
-
Download CopyTrans from the page below. Download CopyTrans now
-
Install the program. If you need help installing CopyTrans, please refer to the installation guide.
-
Run CopyTrans and connect your iPhone, iPad, or iPod.
-
To transfer all songs from iPhone to a USB drive, choose Manual Backup.
-
Navigate to your external hard drive and click “OK” to start the transfer.
-
Wait until the process is complete, and enjoy your songs backed up to an external drive!
Advantages of CopyTrans:
✓ Transfers all or selected songs from iPhone to USB and keeps the structure intact;
✓ Manages songs, videos, TV shows, audio books, and podcasts;
✓ Saves track data, artworks, and playlists;
✓ Lets you change the library structure before downloading.
How to download music to flash drive
Selected tracks from iPhone
CopyTrans also lets you partially transfer songs to the destination of your choice
-
Start CopyTrans and connect the iPhone, iPad, or iPod to the PC. Click on the Classic mode option at the bottom-left corner.
Classic mode displays all the device tracks and playlists.
-
Choose Manual backup from the top of the window.
-
Next, select the songs you wish to back up by clicking on the box next to each track. To choose all tracks, including voice memos* and videos, click the box next to your iPhone name under the Playlists pane. If you want to only backup songs, choose Music under the Categories pane, then select the songs.
*From iOS 15, Apple has introduced restrictions that block access to local voice memos. It is no longer possible to transfer voice memos to a PC via iTunes.
It also impacts some features of CopyTrans programs.
We have worked out a few great solutions for you to transfer voice memos to a PC, depending on the iOS version of your device.
-
After this, select the backup to a Folder.
-
Choose the USB drive by clicking on the Blue pencil symbol.
-
Select the external drive (in our case, this was flash drive G:). Click OK.
-
You can customize the order of folders in your backup to your preferences.
-
If you prefer keeping all the tracks from a single list in one folder without creating new subfolders, leave the relevant fields empty.
-
After you have adjusted your backup settings, click OK and start the backup.
-
Let the backup finish.
Download music to USB free
YouTube video guide
How to put music on USB drive for car
Using iTunes
You can also use iTunes to move your songs from your iPhone to a flash drive.
Why we don’t recommend using iTunes:
✘ You risk losing your music library on your device;
✘ It won’t recover music you’ve acquired from CDs;
✘ You cannot add music from one library to another, only replace one another.
-
Connect your iPhone to the PC and run iTunes.
-
Click on File > Devices > Transfer Purchases from *Your device name*.
-
Choose Recently Added on the left to transfer the recently added songs.
-
Plug in a USB drive.
-
Run iTunes and open the Music pan on the left-hand side.
-
Open the File Explorer and find the USB drive folder there.
-
Choose the songs you wish to transfer. Drag and drop them to the USB drive folder.
If you don’t like your experience with iTunes, there is always an alternative. Check out CopyTrans programs: they can do as much as iTunes, and even more.
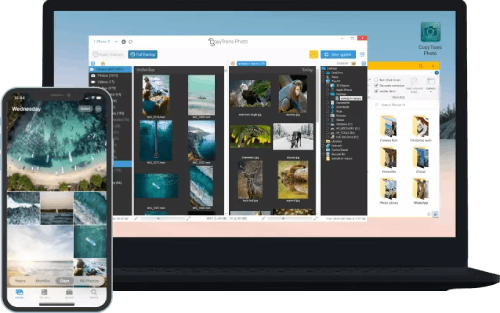
Transfer iPhone photos to the PC and back
- Transfer photos and videos from iPhone to PC
- Move photos and videos from PC to iPhone
- Create and edit iPad albums
- Organize photos and preserve album structure
- Keep EXIF data intact
- JPG, HEIC, MOV, Live photos
Manage iPhone contacts, messages, notes, and calendars on your PC
- Transfer contacts from one iPhone to another
- Back up your messages to a PC
- Manage your iPhone and iCloud calendars
- Save your iPhone notes to the computer
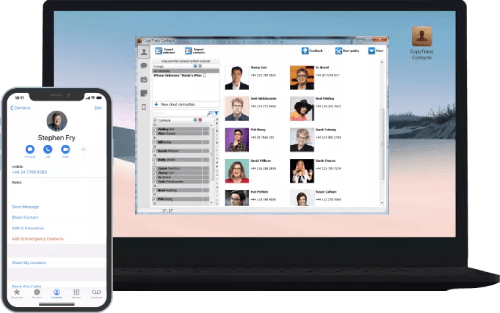
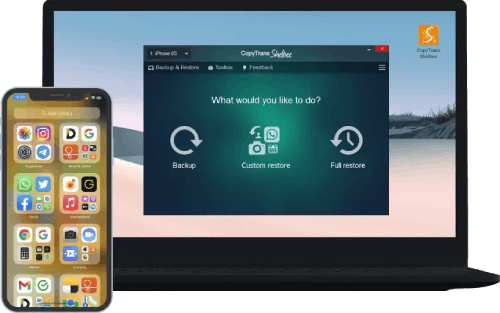
Back up your iPhone to the PC without iTunes
- Back up and restore iPhone without iTunes
- Restore iPhone data selectively
- Restore WhatsApp without iCloud
- Transfer iOS apps to new iPhone
That’s all. Now you know how to put music on a flash drive in no time from your iPhone using CopyTrans!
The iPhone music is copied to the selected external USB drive.
Thank you for reading this post How to put music on a flash drive from iPhone? at Lassho.edu.vn You can comment, see more related articles below and hope to help you with interesting information.
Related Search:

