You are viewing the article How to Clear Cache on TCL Roku TV at Lassho.edu.vn you can quickly access the necessary information in the table of contents of the article below.
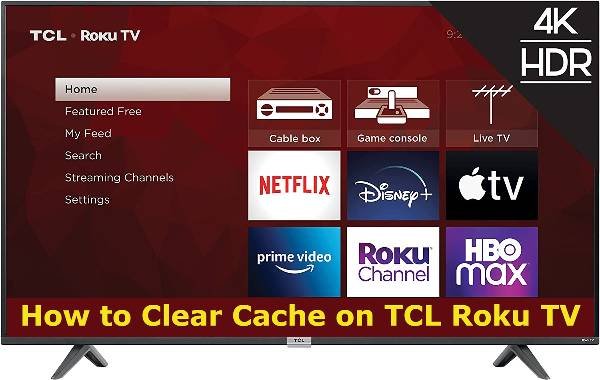
The cache is a component that stores frequently accessed data on devices such as smartphones, computers, and smart TVs. The cached data can be files or objects that the device has recently used. Clearing the cache can free up storage space and improve performance. This guide will show you how to clear cache on TCL Roku TV.
It is important to clear the cache on your TCL Roku TV from time to time in order to ensure that it is running smoothly. The cache is a temporary storage area for data and can become full over time, which can lead to performance issues. Clearing the cache will delete any stored data and should help improve the performance of your TV.
To clear the cache on your TCL Roku TV, open Settings and select General > Resetting Options > Clear Cache & Data. You will be prompted to confirm this action, so select Yes to proceed. Once the process is complete, restart your TV and it should now be running more smoothly.
How to Clear Cache on TCL Roku TV
Clearing the cache on your TCL Roku TV is a great way to improve its performance. This process will delete any temporary files or cookies that are stored on your device, which can often slow it down. Here’s how to clear the cache on a TCL Roku TV:
1) Open the main menu and select Settings.
2) Scroll down and select General > Clear Cache.
3) A confirmation message will appear; click OK to proceed.
4) The cache will be cleared and your TCL Roku TV should now run more smoothly.
You will see a warning message asking if you are sure you want to delete all cached data from your TV’s memory. Select Yes to proceed or No if you change your mind later On some models of TCL Roku TVs there is an additional step required in order to clear the cache completely.
How To Clear App Cache on TCL Roku TV
Clearing the app cache on TCL Roku TV is a very easy process. You can either delete individual app caches or clear the entire cache at once.
To delete an individual app’s cache, go to the Home screen and scroll to the bottom. Underneath Apps & Games, select My Apps. Then find and select the desired app and press Options (three vertical dots) > Clear Cache.
To clear all cached data for all apps on your TCL Roku TV, go to Settings > General > Storage & USB > Cached Data and press Delete All.
Well, Factory resting will clear both caches from your TCL Roku TV but in this case, you need to start all over again. Because all of your apps and passwords will be deleted from your TCL Roku TV.
How to Clear Disney Plus Cache on TCL Roku TV

Clearing the Disney+ cache on your TCL Roku TV is a great way to ensure that you’re getting the best possible streaming experience. Here’s how to do it:
1) Go to the Home screen and select Settings.
2) Select General and then scroll down and select System Manager.
3) Select Clear Data under Applications.
4) A confirmation message will appear – select Yes to clear the data.
How to Clear Netflix Cache on TCL Roku TV
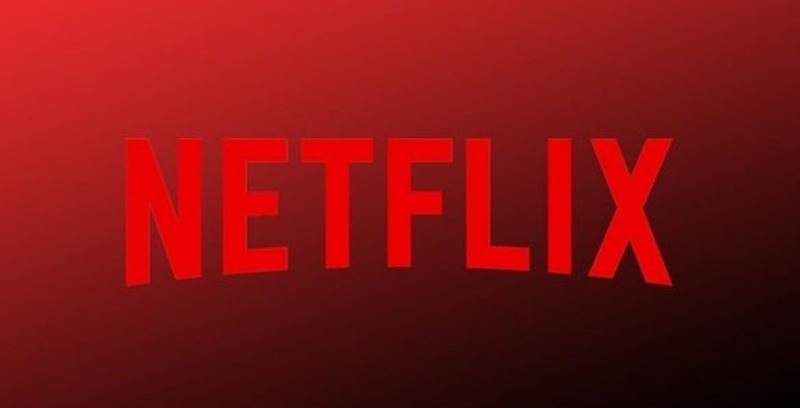
Clearing the Netflix cache on your TCL Roku TV can help resolve some common issues. Follow these simple steps to clear the cache:
1. Press the Home button on your remote control.
2. Scroll to and select Settings.
3. Scroll down and select System > Storage Manager.
4. Select Clear Data and then Yes when prompted to confirm you want to delete all data from Netflix (including cached data).
5. Restart your TCL Roku TV by pressing the power button on the front of your TV, or using the remote control’s power button if it has one.
6. Once restarted, open Netflix again and try streaming again
How to Clear Hulu Cache on TCL Roku TV
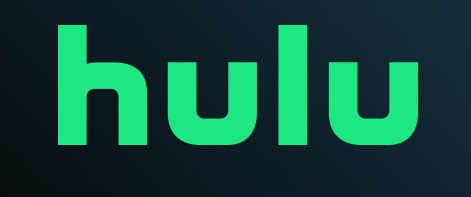
Clearing the Hulu cache on your TCL Roku TV is a great way to improve streaming performance and fix any playback issues you may be experiencing. Follow these simple steps to clear the cache:
1) From the Home screen, select Settings.
2) Select General
3) Select Clear Hulu Cache
4) Confirm by selecting Yes
How to Clear Youtube Cache on TCL Roku TV
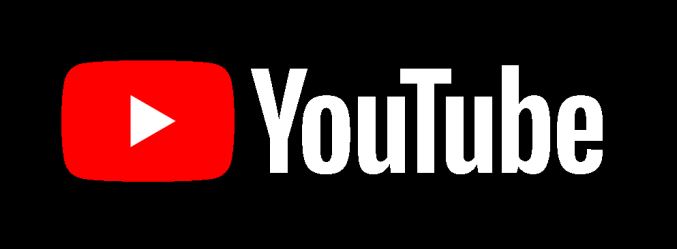
Clearing the YouTube cache on TCL Roku TVs is a great way to improve streaming performance. The steps below will show you how to clear the cache on your TCL Roku TV.
- Open the YouTube app and sign in if necessary.
- Tap on the three lines in the top left corner of the main screen.
- Scroll down and select “Settings”.
- Under “Cache”, tap on “Clear Cache”. You will see a confirmation message asking if you want to delete all cached data from YouTube – tap “OK” to proceed or cancel if you change your mind.
How to Clear HBO Max Cache on TCL Roku TV
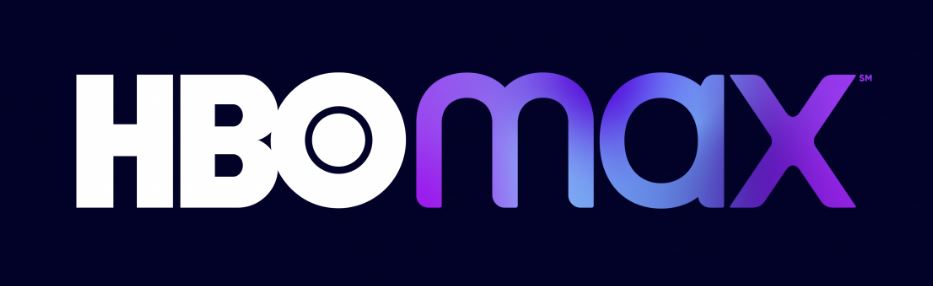
If you are a TCL Roku TV user and have been experiencing issues with HBO Max, then this blog post is for you. Clearing the cache on your TCL Roku TV can help fix many of these issues, so let’s take a look at how to do it.
First off, turn on your TCL Roku TV and open up the main menu by pressing “Home” or “Menu” depending on what model of television you have. Once in the main menu, navigate to Settings > General > Storage & Reset > Clear Cache/Data. This will bring up a list of all apps installed on your device that currently has cached data stored in them – select HBO Max from this list and confirm when prompted if you want to clear its cache data as well as any other app caches that may be causing problems with streaming content from HBO Max onto your device.
Once done clearing out all caches related to HBO Max (and any other applications), restart both devices (TV & Router) by unplugging their power cables for about 30 seconds before plugging them back in again; wait until they completely reboot before attempting another stream attempt via HBOMax app once more – hopefully, after doing so everything should work just fine now. If not then contact customer service directly for further assistance resolving whatever issue remains unresolved still at hand here today.
That’s it –clearing out the cached data associated with an application such as HBO Max can often resolve common streaming-related errors experienced while using one’s own personal home entertainment system.
How to Clear Paramount Plus Cache on TCL Roku TV

Are you having trouble streaming your favorite shows on Paramount Plus due to a slow internet connection? If so, it may be time to clear the cache of your TCL Roku TV. Clearing the cache can help speed up streaming and improve performance when watching videos online. In this blog post, we’ll discuss how to clear Paramount Plus Cache on a TCL Roku TV.
First off, let’s start by understanding what clearing the cache does for our TVs: Cached data is stored information that helps make programs run faster and more efficiently. Over time, however; cached data can become outdated or corrupt which will cause problems with loading times or video quality while using certain apps like Paramount Plus on our TVs. To ensure optimal performance from these applications we must periodically delete any cached files associated with them; this process is known as “clearing the cache”
Now that you know why it is important to clear your caches let us move on to how exactly one would go about doing so: First press the Home button located at the bottom center of the remote control then select Settings from the menu bar located at the top left corner of the screen next choose General option followed by Clear Cache in order finally click Confirm button confirm choice made earlier all done. This should take care of any issues related to loading speeds poor video quality etc when trying to watch content through the paramount plus app TCL TV.
clearing out old/corrupt caches can greatly improve both load times and overall experience when using apps such as Paramount+ on a TCL Roku TV. We hope that after reading this blog post you have gained some insight into how easy it really is.
FAQs
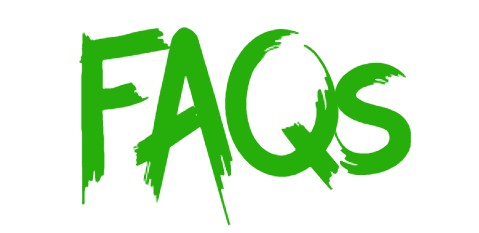
Q1: How to Clear the Cache on TCL Roku TV?
Ans: The cache is a collection of temporary files that are stored on your device to help improve performance. Clearing the cache can help resolve some issues and free up storage space on your device.
There are two ways to clear the cache on TCL Roku TVs: through the settings menu or using the remote control.
To clear cache through the settings menu:
1) Go to Settings > General > Storage & USB Storage
2) Select Temporary Files and press CLEAR CACHE (see image below).
If you’re using a remote control, you can also press the following buttons in sequence: HOME, Menu, Up, Right, and OK. This will take you directly to the Temporary Files screen where you can then select Clear Cache.
Q2: How do I Delete the Cache on my Smart TV?
Ans: The cache is a component that stores frequently accessed data on your device so that it can be accessed quickly. This helps to improve the performance of your device. However, sometimes you may need to delete the cache on your smart TV for various reasons. Here’s how you can do it:
First, open the settings menu on your smart TV and select “Storage and reset” or something similar. Then, find and select “Clear system cache” or something similar. Finally, confirm by selecting “Yes” when prompted and wait for the process to finish before using your smart TV again.
Q3: How do I Clear the History on My TCL Roku TV?
Ans: Clearing the history of your TCL Roku TV is a great way to keep your viewing experience personal and private. Here are the steps to clear the history on your TCL Roku TV:
- Press the Home button on your remote control.
- Scroll down and select Settings.
- Select All Settings.
- Scroll down and select General.
- Select Clear History under Reset & Admin
- Confirm by selecting Yes when prompted, then wait for the process to finish before restarting your TV.”
Q4: How do I delete unnecessary files from my TCL Roku TV?
Ans: If you’re like most people, your TCL Roku TV is probably full of unnecessary files and data that you don’t need. Here’s how to delete it all and free up some space on your TV.
- Go to the Settings menu on your TCL Roku TV.
- Select the Storage option.
- Select the Files tab at the top of the screen, then select All Files from the drop-down menu that appears below it. This will show you a list of every file and piece of data stored on your TV, including apps, games, photos, videos, etc.
- Scroll through this list and select any files or apps that you no longer use or need. You can also uninstall any unwanted apps by selecting them and pressing the Uninstall button at the bottom of the screen. Once you’ve selected all of the files/apps you want to delete, press the Delete button at the bottom of the screen.
Q5: How to clear memory on TCL Roku TV?
Ans: If your TCL Roku TV is starting to feel sluggish, it may be time to clear its memory. This will help to speed up the device and free up any space that may be taken up by unused files or apps. Here’s how to clear memory on your TCL Roku TV:
- Open the Settings menu.
- Select General > About this TV > Storage & reset > Clear internal storage/Clear cache.
- Confirm that you want to clear the memory by selecting OK/Yes when prompted.
Q6: Why need to clear the cache on TCL Roku TV?
Ans: If you own a TCL Roku TV, you may have noticed that the device can start to run slowly over time. This is often due to a build-up of cached data on the TV, which can eventually lead to performance issues.
Fortunately, it’s easy to clear the cache on your TCL Roku TV and help improve its performance. In this article, we’ll show you how to do it in just a few simple steps.
As we mentioned above, one of the main reasons for clearing the cache on your TCL Roku TV is to help improve its performance. Over time, as more and more data is cached on the device, it can start to slow down. This is especially true if you frequently use apps or stream video content on your TCL Roku TV. By clearing out the cache periodically, you can help keep your TV running smoothly. Additionally, clearing the cache can also free up storage space on your TV.
Another reason why you might want to clear out the cache on your TCL Roku TV is to fix any glitches or bugs that might be affecting its performance. If you’ve been noticing some odd behavior with your smart TV lately, it could be due to corrupted or outdated cache data. Clearing the cache will remove any of those data and give you a “clean slate” to work with, which can help resolve the issue.
Q7: How to fix memory errors on TCL Roku TV?
Ans: If your TCL Roku TV is experiencing memory errors, there are a few things you can do to fix the problem. First, try restarting your TV. This will clear any temporary files that may be causing the issue. If that doesn’t work, try resetting your TV to factory settings. This will delete all of your saved data, so make sure to back up anything important before doing this. Finally, if neither of these solutions works, you may need to replace the memory module on your TV.
Q8: How to delete browsing data on TCL Roku TV?
Ans: It’s important to keep your browsing data private, and on TCL Roku TVs, you can do this by deleting your browsing history. Here’s how:
- Go to the Home screen on your TCL Roku TV and open the Settings menu.
- Select General > Privacy > Delete Browsing Data.
- Choose what type of data you want to delete (cookies, cache, history, etc.), and then select Delete Data.
Q9: How to refresh my TCL Roku TV?
Ans: If your TCL Roku TV is feeling a bit sluggish, there are a few simple ways to give it a refresh. First, you can clear the cache by going into the Settings menu and selecting “Storage.” From here, you can select “Clear Internal Storage” or “Clear Cache.”
If that doesn’t do the trick, you can also try resetting your TCL Roku TV to factory settings. This will wipe all of your data and settings, so be sure to back up anything important before proceeding. To do this, go into the Settings menu and select “General.” Scroll down and select “Reset to Factory Default.”
After taking these steps, your TCL Roku TV should be good as new.
Q10: How to free up storage space on TCL Roku TV?
Ans: If you’re like most people, you probably use your TCL Roku TV for a variety of different purposes. Whether you’re watching your favorite shows, streaming movies, or playing games, your TV is likely one of the most-used devices in your home.
But as with any other electronic device, storage space can become an issue over time. If you find that your TCL Roku TV is running out of space and starting to lag or freeze up, there are a few things you can do to free up some much-needed storage space.
First, take a look at what’s taking up the most space on your TV. Chances are it’s either recorded content or downloaded apps. If it’s recorded content, see if there are any shows or movies that you no longer need and delete them from your DVR. If it’s apps taking up too much space, try uninstalling any that you don’t use regularly or moving them to an external storage device such as a USB drive.
You can also try clearing the cache for individual apps by going into the Settings menu and selecting “Storage.” From here, you’ll be able to see how much cache each app is using and clear it if necessary. Just be sure not to clear the data for any app unless you’re absolutely sure you won’t need it again, as this will delete all saved information including passwords, usernames, and preferences.
Lastly, if all else fails factory resetting should give back almost all of its original empty state.
Q11: How to speed up TCL Roku TV?
Ans: If you have a TCL Roku TV, you may be wondering how to speed it up. Here are a few tips to help you get the most out of your TV:
- Update your software: Keeping your software up-to-date is important for any device, and that includes your TCL Roku TV. By updating the software, you’ll ensure that you have the latest features and bug fixes.
- Restart regularly: Just like with any other electronic device, restarting your TCL Roku TV on a regular basis can help keep it running smoothly. This gives the system a chance to clear any memory leaks and start fresh.
- Disable unused features: If there are features on your TCL Roku TV that you never use, consider disabling them to free up resources. For example, if you don’t use the web browser or apps feature, there’s no need to keep them enabled.
Final Thought
We hope this guide helped you Clear Cache on your TCL Roku TV. If you have any further questions, please don’t hesitate to contact us.
Thanks for reading our post about “How to Clear Cache on TCL Roku TV“.
If you have any questions or suggestions then let us know through your comments.
Thank you for reading this post How to Clear Cache on TCL Roku TV at Lassho.edu.vn You can comment, see more related articles below and hope to help you with interesting information.
Related Search:

