You are viewing the article How to Share Your WiFi Password from iPhone to Mac or Vice Versa at Lassho.edu.vn you can quickly access the necessary information in the table of contents of the article below.
Can be handy when sharing with friends
Most Wi-Fi passwords are mind-numbingly long and a pain to insert on an iPhone or Mac. Thankfully, your iOS or macOS device not only saves any Wi-Fi hotspots—including passwords—that you connect to permanently, but it also syncs them among your Apple devices over iCloud Keychain. That makes reconnecting to each network a breeze.
To make things even better, you can also share Wi-Fi passwords with other people. If a friend came over to your place, for example, you could quickly transfer your home Wi-Fi password from your iPhone to his or her Mac and seamlessly let it connect to the internet within seconds. That also works the other way around.
Just so that no one ends up sharing passwords with total strangers by accident, both the sender and the receiver must have each other’s Apple ID stored on their contacts list. But in most cases, that’s a non-issue, and you should be able to share your Wi-Fi password right away.
Below, you’ll find everything you need to know about sharing your Wi-Fi password from your iPhone to another iPhone or Mac, and vice-versa.
Add Apple IDs to the Contacts App
For Wi-Fi password sharing to work between your and someone else’s iPhone and Mac, your Apple ID should be saved within the other person’s Contacts app, and his or her Apple ID should be saved in yours.
If both of you know each other well, that’s probably the case already, so you can skip over to the “Send or Receive Wi-Fi Password” section. If not, here’s how to set up a new contact card or edit an existing contact on the iPhone and Mac.
Add or Edit Contact on iPhone
1. Open the Contacts app on the iPhone.
2. Select the plus-shaped Add icon to the screen’s top-right to start creating a new contact. If you want to edit a contact, select it and tap Edit instead.
3. Tap add email and type in the Apple ID. Fill in any other details such as the name and phone number (optional) and tap Done.
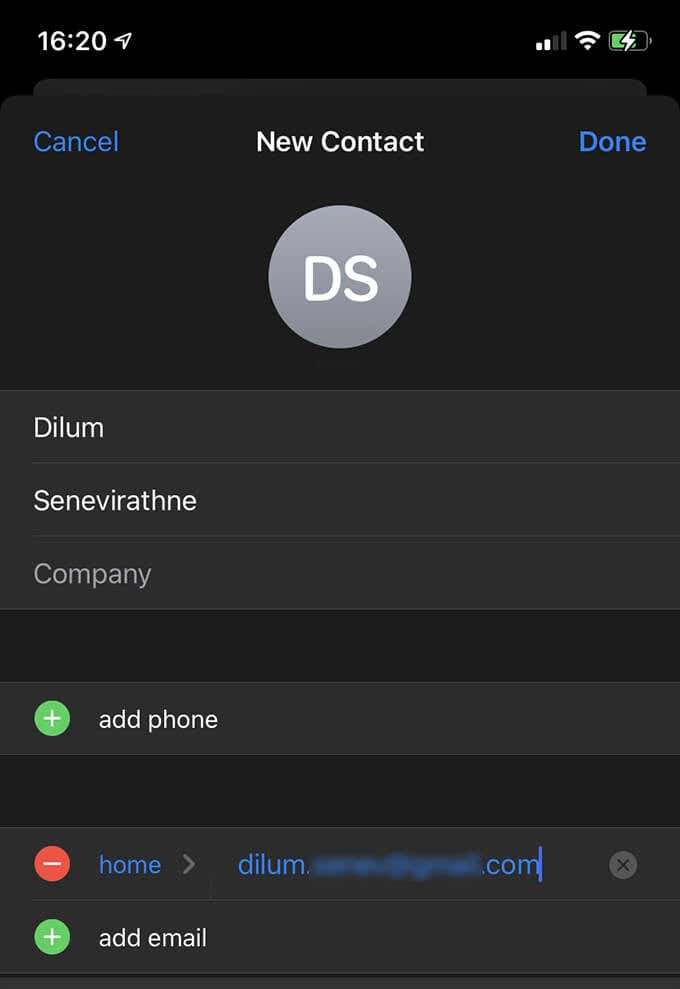
Add or Edit Contact on Mac
1. Go to Finder > Applications and open the Contacts app.
2. Select the plus-shaped Add icon and select New Contact. To edit a contact, select it and choose the Edit option instead.
3. Add the Apple ID into the home or work fields. After filling in any other details, choose Done.
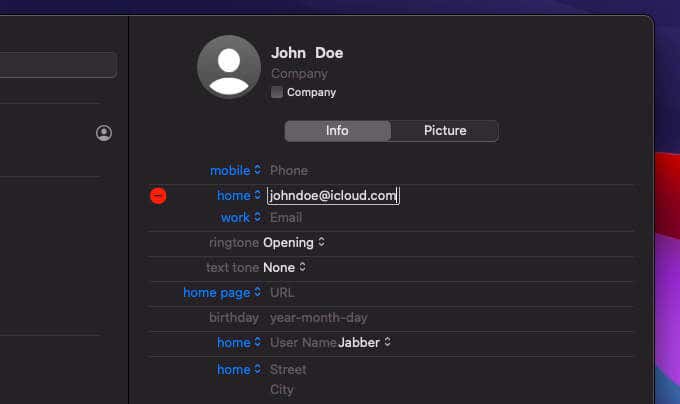
Send or Receive Wi-Fi Password
Provided that both you and the other person have each other’s Apple IDs stored within the Contacts app on the iPhone and Mac, you’re now ready to start sharing Wi-Fi passwords.
Here’s how to send a Wi-Fi password from the iPhone to a Mac, and vice-versa. It’s also possible to share from an iPhone to another iPhone, or from a Mac to another Mac.
1. Connect the iPhone to the Wi-Fi network.
2. Open the Wi-Fi status menu from the Mac’s menu bar (or via the Control Center in macOS Big Sur) and select the same Wi-Fi network. The Mac should request the Wi-Fi password.
3. The iPhone should display a notification labeled Wi-Fi Password. Tap Share Password to continue.
4. Wait for a few seconds for the iPhone to share the Wi-Fi password with the Mac.
5. Tap Done to close the notification. In the meantime, the Mac should receive and use the password to join the Wi-Fi network automatically.
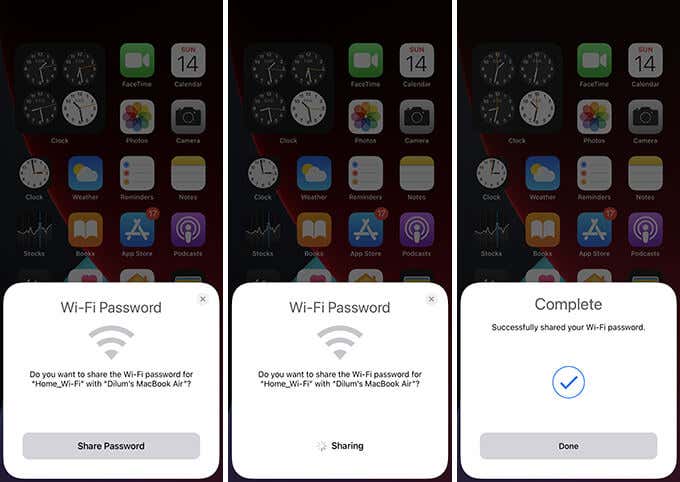
1. Connect the Mac to the Wi-Fi network.
2. Open the Settings app on the iPhone and tap Wi-Fi.
3. Select the same Wi-Fi network. The iPhone should then prompt for the Wi-Fi password.
4. In the meantime, a Wi-Fi Password notification should show up on the top-right corner of the Mac’s screen. Select the Share option on it. If you don’t see that, hover the cursor over the notification and select Options > Share.
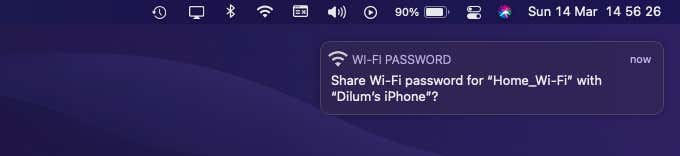
5. The iPhone should receive the Wi-Fi password and use it to join the network automatically.
If you happen to run into issues while sharing Wi-Fi passwords on an iPhone or Mac, the fixes that follow should help you sort things out.
Activate Bluetooth on Both Devices
Wi-Fi password sharing requires Bluetooth to be active on both the sending and the receiving device. Open the Control Center or the Bluetooth status menus on the iPhone and Mac and make sure to activate it.
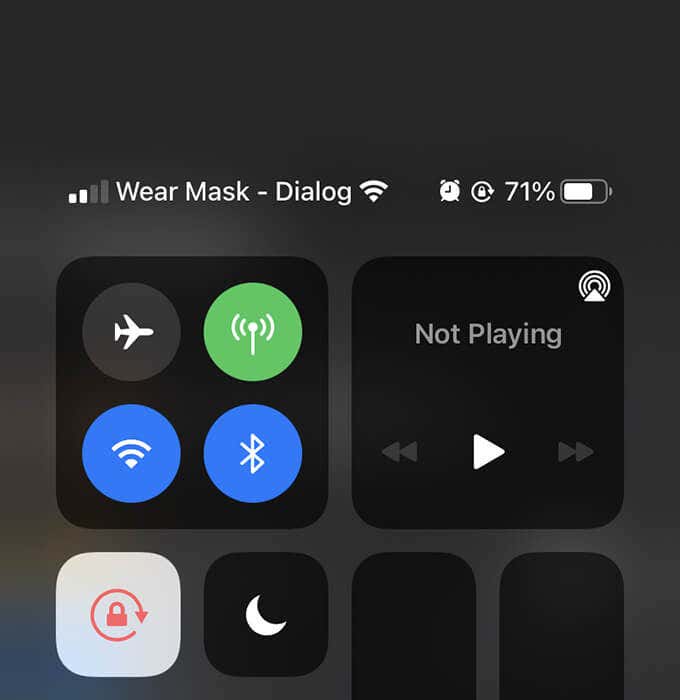
Unlock Sending Device
It’s a good idea to unlock the sending device. If you’re about to share a Wi-Fi password from your iPhone, for example, make sure that its Home screen is visible as the other person selects the Wi-Fi network on his or her device.
Restart Both Devices
Restarting both Apple devices can fix any minor technical glitches that prevent them from sharing passwords.
To restart an iPhone, go to Settings > General > Shut Down and drag the Power icon to the right. Then, wait for 30 seconds before holding down the Side button to boot it back.
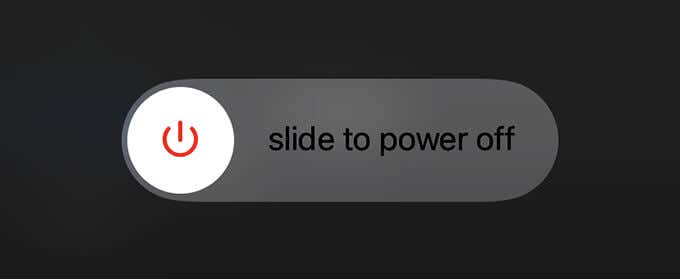
On the Mac, simply open the Apple menu and select Restart to reboot the device.
Bring Devices Closer to Each Other
Wi-Fi password sharing should work with the sending and receiving devices in the same room. But it won’t hurt to bring them right next to each other.
Update Both Devices
Updating the system software on both devices should eliminate any bugs that prevent Wi-Fi password sharing from working correctly.
Head over to Settings > General > Software Update to update an iPhone, or System Preferences > Software Update to update a Mac.
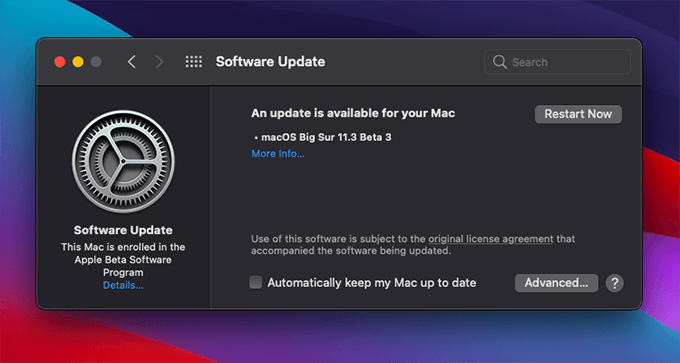
If there’s no internet connectivity on the receiving device, try updating the sending device at the very least.
Double-Check Contact Card for Apple ID
Even if you have the contact card of the other person, it may not have his or her Apple ID. Head over to the Contacts app on your iPhone or Mac and double-check that. Ask the sender or receiver to do likewise.
Connect to the Internet
As you just found out, it’s quite straightforward to share Wi-Fi passwords with people that you know. You can also utilize the same method to send passwords to Apple devices that you own.
That should come in useful, for example, when you have different Apple IDs on your devices and can’t sync passwords using iCloud. By the way, did you know that you can see your Wi-Fi passwords on the iPhone and Mac?
Thank you for reading this post How to Share Your WiFi Password from iPhone to Mac or Vice Versa at Lassho.edu.vn You can comment, see more related articles below and hope to help you with interesting information.
Related Search:

