You are viewing the article Billing Account Overview at Lassho.edu.vn you can quickly access the necessary information in the table of contents of the article below.
Billing Account Overview
Last modified on May 13, 2022 in general
By Dalton Whalen
Overview
The heart of all your services’ billing information can be found on your Apex Hosting billing panel. Whether you need to upgrade/downgrade, pay an overdue invoice, or request ticket support, you can do this all from your billing panel. Today we are going to go over a majority of the features you will have when using your Apex Hosting billing panel. Below is an example of what you will see when logged into the client area.

Before we get started with the Billing overview you may notice there is a Support Pin listed in the top left of just about every page we may visit. This pin is unique to your account and can be used to identify you when contacting our support team over Live Chat. If you ever need to generate a new pin you can do so by clicking Generate New Pin under your current pin. Be sure to not share the pin with anyone else.
Services
The very first option you will see in your client area is the services section. If you click the services square you will be brought to your My Products & Services(https://billing.apexminecrafthosting.com/clientarea.php?action=services) page. Here you will find all of your listed services as well as a few more extra actions you can take.
How to Upgrade/Downgrade
- Select the service you wish to upgrade/downgrade.
- On the left hand side of the page select the action
Upgrade/Downgrade. - Lastly select the new package you would like to change too.
Keep in mind that if you are upgrading you will want to select the package you want to be on, not the amount of RAM you would like to add to the server.
How to Purchase Addons
From the services tab you are also able to purchase addons for your servers. This includes premium support, the plugin install addon, the modpack install addon, and our new permissions setup addon.
- In the bottom left of the services page select
View Available Addons. - Find the addon you wish to purchase and use the small dropdown menu under the addon to select the service the addon is for and click
Order Now. - You will then be directed to the checkout page to finish the purchase.
- Once the purchase is complete you should receive an email about how to redeem the addon!
Some addons will not be displayed due to being incompatible with the services you have. A good example of this would be the modpack install addon. You will not be able to purchase this with a 1Gb server.
Tickets
Your ticket section is a direct connection to the Apex Hosting support team. If you ever have questions, issues, or requests, you can directly contact the support team here.
When you select the Tickets section you will be greeted with a full list of all tickets you have opened with us. You can further filter these tickets by selecting options in the view dropdown on the left.
Tickets can have a few different statuses that will be displayed to the right of the ticket.
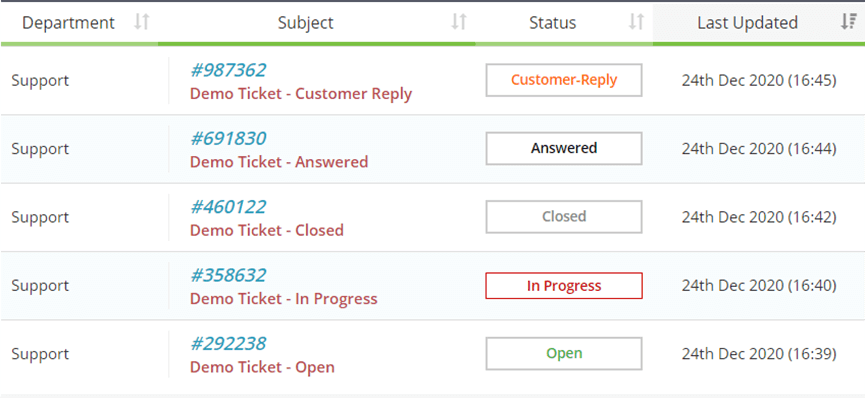
- Customer Reply – Finally the Customer Reply status would indicate that you have replied back to the ticket that was originally created. This status is similar to the Open status and will place the ticket back in the queue to be attended to by the next available Support staff member.
- Answered – The Answered status means that the Support team has replied back to your ticket. Be sure to review the reply as it will either contain the solution or possibly ask some follow up questions about the current issue at hand.
- Closed – A Closed ticket will mean that the ticket was closed either by Staff or you have set it to be closed. This is useful when you need to indicate that the ticket is no longer needed. If you need to reopen a closed ticket you can always just reply back to it!
- In Progress – When a ticket is In Progress this means that a Support team member is currently working on your ticket and will reply soon.
- Open – An Open status would indicate that the ticket has been created and is awaiting a reply from the Support team.
Opening a Ticket
In order to open a ticket you will need to select Open Ticket from the bottom left menu on the Tickets page. You should be greeted with a similar department selection like the following.

Depending on the possible addons you have purchased, you may see a few more selections for creating install requests.
Select the department you need and you will be greeted with a form you can fill out similar to this.

The form might change depending on the department that is selected. Just be sure to fill in all required fields. If you need to send us a file that is not an image we recommend using Dropbox for this. You can then share a link to the file in the message on your support ticket. If you need to send us a log file we recommend you copy and paste the contents of the file to paste.ee and then send us a link to the paste in the message on your ticket.
Invoices
The invoices section in your client area will display all invoices paid or unpaid on your billing account. While you may never need to do this, you can come to the invoices tab to manually pay any invoices on the account. To do this simply click on the unpaid invoice to bring it up and select the payment method and then select Pay Now in the top right to finish the payment process.
When you select an invoice you can also download or print it out for your personal record keeping. You can find the Download and Print options on the bottom of the page after selecting the specific invoice.
Add Funds
From the invoices tab you are also able to add funds to your account. This credit balance can then be used for any future invoices. Credit balances will always be used first when an invoice is generated, so this is a good way to prepay for your service if you so wish. Do keep in mind that any added funds are non-refundable. To add funds you can do the following.
- Select
Add Fundson the bottom left of the page. - Define the
Amount to Addand select your payment method. - Finally, select the
Add Fundsbutton to finish the payment process.
As you may see there are a few limitations when adding funds to your account. The minimum amount you can deposit at one time will be $10.00 USD. The maximum amount you can deposit at one time will be $100.00 USD. Lastly, the maximum balance you can hold at any given time is $300.00 USD.
Fund Balance Notifications
You can set up Fund Balance notifications in order to be notified when the added credit balance is below a certain threshold.
- Select
Fund Balance Notificationin the bottom left menu. - Enter your desired fund amount to be notified at.
- Click the slide option below the entered amount that says
Noand turn it toYes. - Lastly ensure you select
Save Changesat the bottom so the newly entered amount is saved properly.
My Account
From your account menu you can do quite a lot surrounding your billing account. You can adjust your contact information, set up additional security for your account, and even edit your payment methods. This section can be found by clicking on the top right of the page where it says “Hello YourName.”
You should then be greeted by a drop down navigation menu and you can select where you need to go.
My Details
The My Details page will have all of your contact information listed along with your Email Preferences. On this page you can adjust any of the information you need and select Save Changes at the bottom of the page to update your details.
Payment Methods
On the Payment Methods page you can see all saved cards on your account as well as add new ones. To do so you will need to click the Add New Credit Card button and then fill in all the required information.
Contacts/Sub-Accounts
From the Contacts and Sub-Accounts page you can set up contacts and accounts for others to use on your behalf. In order to create a contact you will need to do the following.
- Fill in all the personal information you have for the contact.
- Select the email preferences for the contact. This will determine what kind of emails they may receive from Apex Hosting.
- Lastly click
Save Changes. This will then add them to the dropdown menu you may see at the top of the page. This can be used to select and edit contacts if you have multiple.
If you would like to allow a contact to perform certain actions on the billing panel you can activate them as a Sub-Account.
- Select the check box under
Activate Sub-Accountunder the selected contact’s information. - You will be greeted now with a list of permissions you can check or uncheck to grant to the Sub-Account. Select all that you want the account to have.
- Now you will need to set up a password for the Sub-Account. We recommend using the built in password generator to have a strong password made for you.
- Lastly you will just need to select
Save Changesat the bottom of the page to enable that contact as a Sub-Account. They should now be able to login with their email and the password you have set up!
Change Password
This section may be a bit self-explanatory. On the Change Password page you can simply enter your existing password to then be able to set up a new password if you wish. If you are unsure of a good password to use you and click Generate Password to have a strong one made for you.
Security Settings
Your Security Settings page is very important and we recommend you head here as soon as you create your billing account. You can do a few important things here. Firstly you will be able to connect your social media accounts to simplify your login experience. You can connect to Facebook, Google, and Twitter. A list of any connected accounts will also be listed.
Secondly you are able to enable Two-Factor Authentication which we highly recommend. This will add an extra layer of security to your account. To enable select the Click Here to Enable button and follow the instructions in the pop up to get started.
Lastly on the security settings page you can set up or change your security question. This will help prevent any unwanted password resets from happening. It is also helpful if we need to verify your identity for any support requests.
Email History
Last but certainly not least we have the Email History page. Here you will find any and all emails that Apex Hosting has sent to you. This can include order confirmations, ticket replies, and any other correspondence we have sent. The date and time will be listed as well as a View Message button if you would like to read what was sent straight from the billing panel.
Conclusion
As you can tell there is quite a lot that can be done involving your Apex Hosting billing account. We hope to have covered it all in this guide, but if you ever have any questions you can reach out to the billing team via Live Chat or Tickets from the support section of the site. Here at Apex Hosting we work 24/7 to ensure you have the most pleasant experience possible when seeking support.
Thank you for reading this post Billing Account Overview at Lassho.edu.vn You can comment, see more related articles below and hope to help you with interesting information.
Related Search:

