You are viewing the article Install Kodi on Amazon Fire TV in a few simple steps at Lassho.edu.vn you can quickly access the necessary information in the table of contents of the article below.
In this post, I will show you how to install Kodi on Amazon Fire TV (including Fire TV 4K 2015 version) and take advantage of the awesome Kodi experience that the FireTV can offer. I have been a long-time Raspberry Pi XBMC user. In my recent comparison of Amazon Fire TV vs Raspberry Pi for use as Kodi media center, I was pleasantly surprised with the performance my new AFTV Kodi box. Sideloading Kodi to Amazon Fire TV takes less than 10 minutes and best of all you do NOT need to root your AFTV. If everything is setting the right way, at this point Amazon Fire TV is the best non-HTPC option available for Kodi / Streaming media player. In fact, I like my Amazon FTV better than my Raw Mini HTPC, which takes a few seconds to boot up. Amazon Fire TV starts almost instantly (technically waking up from sleep). So let us see how to install Kodi on Amazon Fire TV. This method should also be able to sideload Kodi or XBMC on Fire TV stick.
New to Amazon Fire TV and Kodi? Check out: Beginner Blueprint: Complete Amazon Fire TV Kodi Guide. It covers everything you need to know on Amazon Fire TV Kodi setup.
Update Oct 6, 2015: Confirmed to work on new Amazon Fire TV 2015 4K UHD. The procedure is exactly the same.
Update Dec 5, 2015: If this method does not work for you, there is another easier method to install Kodi on AFTV and Stick without adbFire or Computer.
Table of Contents
- Install Kodi on Amazon Fire TV
- 1. Download Kodi for Amazon Fire TV
- 2. Enable ADB Debugging on Amazon Fire TV
- 3. Find Fire TV’s IP Address
- 4. Download Fire TV Sideloading ToolKit
- 5. Create Fire TV Device Profile on adbFire App
- 6. Connect to Amazon Fire TV from adbFire Utility
- 7. Kodi Installation on Fire TV with adbFire App
- Launch and Run Kodi on Amazon Fire TV 4K
Install Kodi on Amazon Fire TV
Most guides show to how to sideload Kodi on Amazon Fire TV using the Android SDK. This method of installing XBMC on Fire TV requires commandline work and downloading and updating the huge SDK. There is also SPMC, which is a customized or slightly updated version of Kodi; in fact, it’s easy to install SPMC on Amazon Fire TV. But Kodi has performed quite well for me and I am going to stick with it in this tutorial. Also, I am only going to show the easier method to install Kodi on Amazon Fire TV. Why complicate something when there are tools available to simplify the task? [Read: How to upgrade XBMC to Kodi Media Center?]
Update July 10, 2016: adbFire is now known as adbLink. In this article adbFire refers to adbLink.
Update Jul 22, 2015: Don’t have the patience to read through the guide? Here is a video guide to sideloading Kodi on Fire TV Gen 2 with adbFire app:
You never know when Amazon would block Kodi, so ensure that you are blocking automatic software updates from Amazon.
1. Download Kodi for Amazon Fire TV
Head over to the Kodi download page, and download the latest stable Kodi apk available for Android ARM architecture.
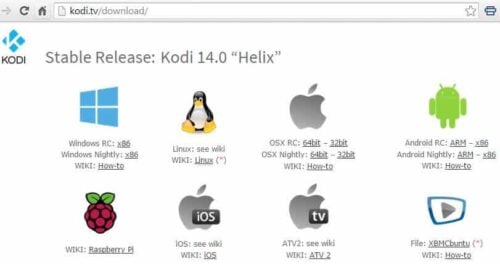
2. Enable ADB Debugging on Amazon Fire TV
The first thing that needs to be done is to enable AD Debugging on Amazon Fire TV. This will allow you to connect and make modifications or sideload XBMC on Amazon Fire TV. To this go to Settings -> Developer Options and turn ADB Debugging to ON.
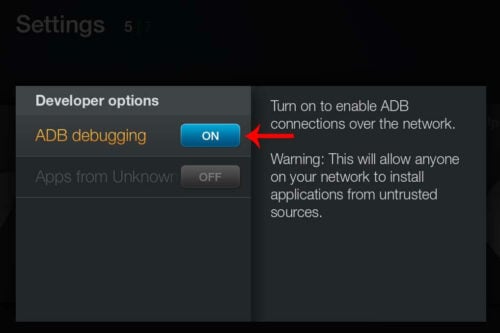
3. Find Fire TV’s IP Address
Then go to Settings -> About – Network and note down the IP address of your Fire TV. In my case it was 192.168.1.187. [Read: 10 of the Best XBMC Addons in 2014]
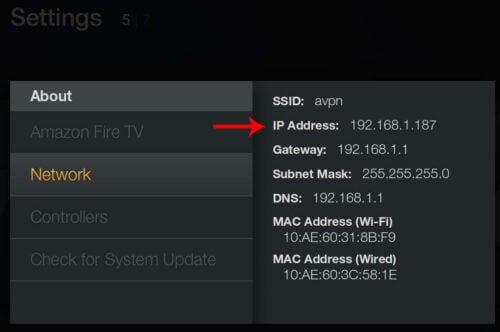
Best Android TV Boxes: NVIDIA SHIELD TV Pro Home Media Server – $199.99
Amazon Fire TV Streaming Media Player – $89.99
WeTek Play 2 Hybrid Media Center – $134.00
Kukele Octacore Android TV Box – $179.99
U2C Android TV Box – $95.99
4. Download Fire TV Sideloading ToolKit
There are currently two major tools that allow rooting and sideloading apps on Amazon Fire TV: Amazon Fire TV Utility App and the adbFire app. The adbFire app is available for Windows, Mac, and Linux and is my application of choice for sideloading apps to Fire TV. Download adbFire and extract the compressed folder to a location of your choice.
While I have used both apps to install Kodi on Amazon Fire TV and Fire TV UHD, in this FireTV Kodi guide I am showing only the adbFire app.
5. Create Fire TV Device Profile on adbFire App
Navigate into the extracted adbFire folder and run the adbFire.exe file. If you are running this for the first time you should see nothing under “Current Device” list. Click on “New” to create a new Fire TV device profile.
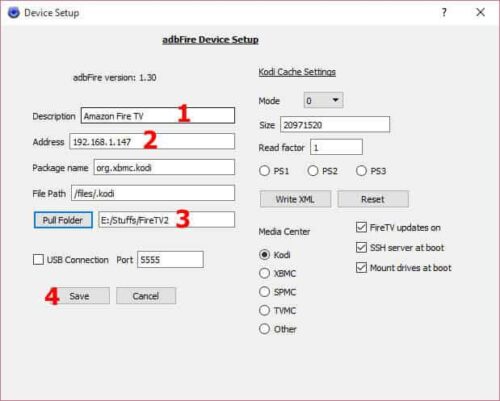
As shown in the above picture, first give a description the device (eg. Bedroom Fire TV, Living Room AFTV, etc.). Then enter the IP address of the Fire TV you are connecting to (from Step 3). Next, browse and choose a location for Pull Folder. Pull folder is the folder on your computer where any files pulled from Fire TV are stored. This is rarely used and you may choose to leave the default location as is. Leave the rest of the options as is, unless you know what you are doing. Finally, click “Save” to save the device profile.
Best Wireless HTPC and Android TV Box Keyboards: Logitech K410 Living-Room Wireless Keyboard with Built-In Touchpad – $37.75
Logitech Illuminated K830 HTPC Wireless Keyboard and Touchpad – $69.99
iPazzPort KP-810-10AS Wireless Mini Keyboard Remote with Touch – $15.99
Rii i8+ 2.4GHz Mini Wireless Keyboard with Touchpad – $22
LYNEC C120Pro Mini Wireless Gyro Remote Keyboard Mouse – $13
6. Connect to Amazon Fire TV from adbFire Utility
Now you are ready to install Kodi on Amazon Fire TV. With the newly created fire TV device profile selected in the “Current device” drop down list, click on “Connect”. You see the device appear under “Connected devices”, as shown in the picture below.
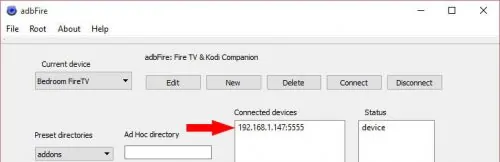
7. Kodi Installation on Fire TV with adbFire App
To install Kodi on Fire TV, click “Install APK” and browse and select the downloaded Kodi apk (ARM) file (from Step 1).
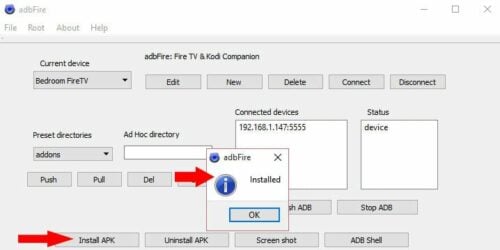
The the progress bar at the bottom proceed to completion. You see a confirmation message after successful Kodi installation on AFTV. [Read: 5 Best XBMC skins for Raspberry Pi]
Update Dec 5, 2015: If this method does not work for you, there is another easier method to install Kodi on AFTV and Stick without adbFire or Computer.
Launch and Run Kodi on Amazon Fire TV 4K
After installing Kodi on Amazon Fire TV press both “Select” and “Play” button for more than 5 seconds to reboot it. Unfortunately, AFTV does not add homescreen shortcut icons for sideloaded applications. Therefore, to launch Kodi go to Settings -> Applications -> Manage All Install Applications -> Scroll down and select Kodi -> Select Launch Application.
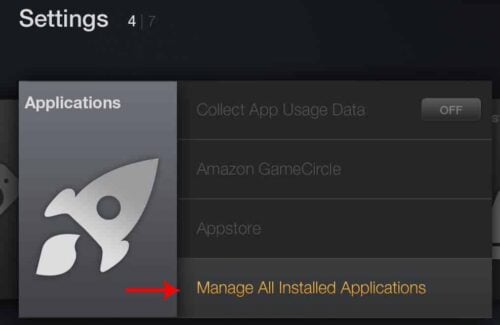
That’s a lot of steps to launch an application. You can overcome this limitation by creating a Kodi shortcut on Amazon Fire TV homescreen or making your Amazon Fire TV automatically boot to Kodi. Go ahead, install Kodi on Amazon Fire TV and enjoy what this great little box has to offer.
Thank you for reading this post Install Kodi on Amazon Fire TV in a few simple steps at Lassho.edu.vn You can comment, see more related articles below and hope to help you with interesting information.
Related Search:

