You are viewing the article How To Conference Call On An iPhone at Lassho.edu.vn you can quickly access the necessary information in the table of contents of the article below.
You don’t even need to be wearing pants
In light of the current COVID-19 pandemic, most people are looking for easier ways of communicating with family, friends, or colleagues, especially those working from home. One of the fastest ways to do this is through conference calls.
A conference call is a session in which many people simultaneously communicate via voice or video. It’s easy to conference call on an iPhone instead of using a paid conference calling service, which requires you to dial into special phone numbers, remember long access codes, and/or pay for the service.
On your iPhone though, the service is part of the Phone app, pre-installed on the device, which supports up to five callers, you included, depending on your location, device, and mobile carrier.
All this makes it easy for you to quickly set up a conference call. But just how do you set it up in the first place?
How To Conference Call On An iPhone
There are three methods you can use to conference call on an iPhone:
- Use the Phone app.
- Group Chat through FaceTime.
- Using a Conference Calling app.
Use The Phone app
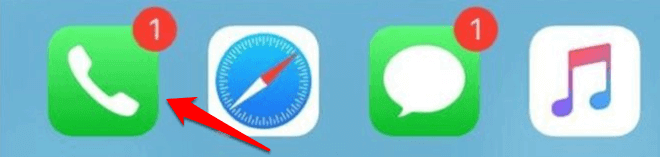
With your iPhone, you can call up to five people at the same time, without them needing anything else on their end but a phone, whether it’s an Android device, iPhone, or landline telephone. Here are the steps you’ll need to take to set up a conference call on an iPhone. They may vary depending on the iOS version but you still have free conference calling on your device.
On your iPhone’s home screen, open the Phone app and call the first person in the normal way, and after he or she picks up, tap Add Call on the screen, and choose the next person you’d like to add from your phone book or dial their number from the keypad.
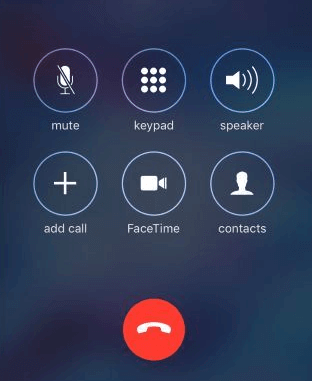
Once you connect to the second recipient, tap Merge Calls on the screen to combine all calls into one conference call. You’ll see that all calls combine on your screen as a single line.
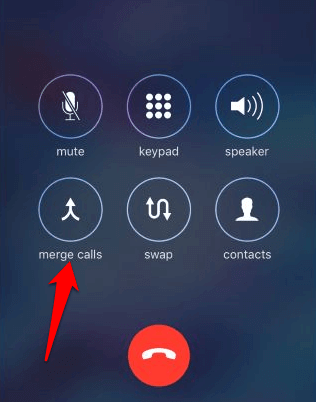
Next, tap End to hang up or end the conference call. This will end all the calls for every participant in one go.
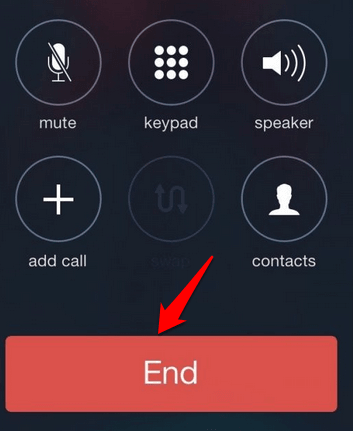
Note: You can add up to five people, you included, if you need to do more than a three-way call.
If an incoming call comes through while you’re talking on the phone with others, you can combine both lines to create a new conference altogether. To do this, tap Hold & Accept on the lower right side of your phone’s screen when it starts ringing and place the first call on hold to open a new line with the person calling you.
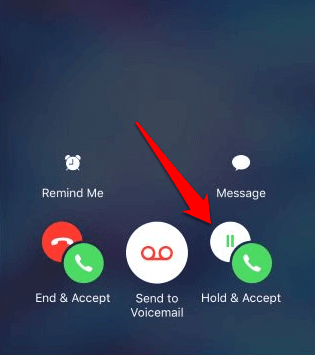
Tap Merge calls to combine the calls into one conference call.
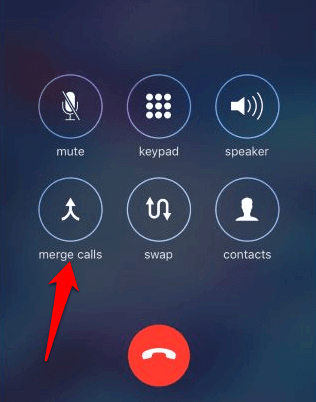
Note: You can tap Send to Voicemail to reject any other incoming calls if you don’t want to accept them, or tap Decline if your phone’s contract doesn’t offer voicemail.
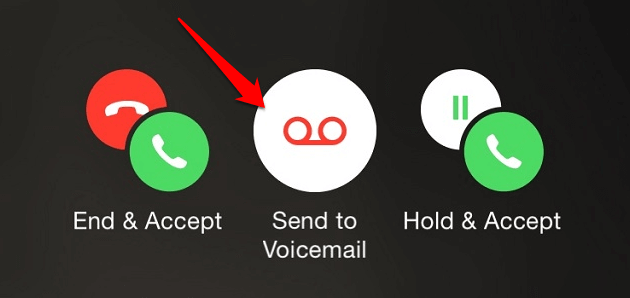
However, if you tap End & Accept, you’ll end the current call you’re on, and accept the incoming call immediately.
How To Manage Individual People In a Conference Call On An iPhone
You can drop people out of the conference call individually, or talk privately with individuals on the call. This is helpful when you don’t want to end the call altogether for all participants at the same time, or if you just want to relay some information relevant to one participant.
To do this, tap the blue ‘i’ button at the upper right side of your screen after merging the calls into a conference call.
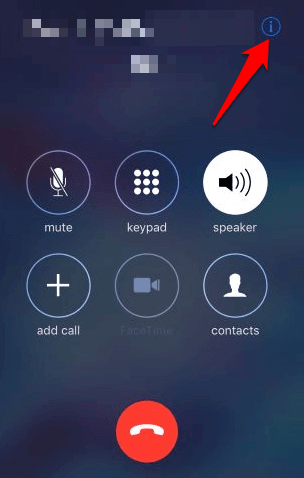
A list of each participant on the call will display on your phone’s screen. If you want to talk to a particular participant individually, tap Private. This will open a separate line for you and that caller to talk in private, but you can return him or her back to the conference call by tapping Merge.
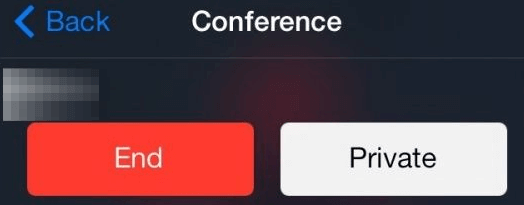
To drop someone’s name from the conference call without opening a separate private conversation, tap End.
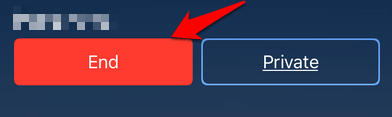
You can also mute yourself from a conference call if you don’t want others to hear you during the call. You’ll still be able to hear the rest of the participants, but you can unmute yourself to start talking again. This comes in handy if you need to speak to someone else that’s not part of the call, but is physically next to you without disrupting the ongoing conference call.
To do this, tap Mute to mute yourself, and when you want to speak, tap it again.
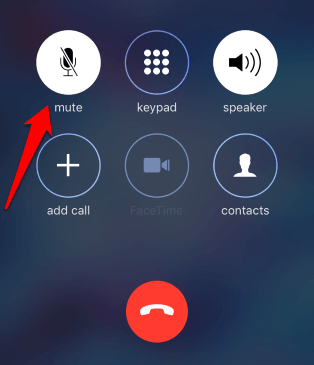
A conference call shouldn’t hinder you from accessing other apps on your iPhone though. You can still use them while the call is in session but ensure you tap Speaker in the Phone app so you can still hear what the other participants are saying during the call.
To do this, press the Home button (iPhone 8 or older) or swipe up from the bottom of your phone’s screen to open the Home screen. From there, you can open the apps you want, surf the web, and perform other actions as you talk on the phone.
You can open the Phone app to go back to the call anytime or tap the green bar (iPhone 8 or earlier) or green bubble at the upper part of your phone’s screen.
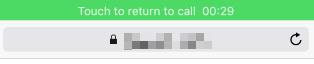
Note: If you want to record the conference call on an iPhone, you can do so using the Apple Voice Memos app or alternative voice recording apps for iPhone.
You can also tap Swap Calls to switch between the two calls without having both in the conference call.
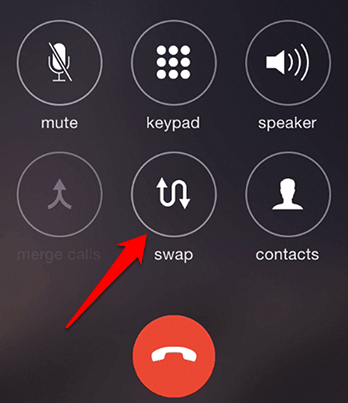
What To Do If You Can’t Conference Call On An iPhone
If you’re unable to add or merge new calls on your iPhone to set up a conference call, here’s what you can do:
- Check with our cell carrier if they offer conference calls on your network.
- Start every call yourself to ensure your phone doesn’t merge a mix of calls – incoming and outgoing.
- If the Add Call button is missing or is grayed out, put the current call on hold and dial the second number using your keypad. From here, tap Merge to combine all calls into a conference call.
- Tap Settings > Cellular > Cellular Data Options and tap Enable LTE. Next, disable VoLTE or WiFi calls options as these may not work with a conference call. You may or may not see these options depending on your region or your carrier.
- Use FaceTime to start an audio-only or video group chat if you can’t get conference calls to work on your iPhone as long as all participants are using Apple devices.
Are there other methods you use for conference calls on your iPhone? Share with us in a comment below.
Thank you for reading this post How To Conference Call On An iPhone at Lassho.edu.vn You can comment, see more related articles below and hope to help you with interesting information.
Related Search:

